 Drivers can be called, in a way, translators. They are basically programs that manage the communication between your programs and the hardware devices or components that are inside your PC. Most of the time the communication process runs smoothly while other times it doesn’t. One of the possible causes might be the fact that the driver for a specific hardware component is either incompatible with your operating system, or it works with another version of the same component. In this tutorial I will show you how to remove faulty drivers that might be installed for some of your hardware components.
Drivers can be called, in a way, translators. They are basically programs that manage the communication between your programs and the hardware devices or components that are inside your PC. Most of the time the communication process runs smoothly while other times it doesn’t. One of the possible causes might be the fact that the driver for a specific hardware component is either incompatible with your operating system, or it works with another version of the same component. In this tutorial I will show you how to remove faulty drivers that might be installed for some of your hardware components.
The first step is to open the Device Manager. There are many ways to do this. We will describe just a few of them. Before continuing, please keep in mind that you need to be logged in as an administrator. Without administrative permissions you will not be able to remove any drivers. Also, before uninstalling anything, I would recommend using the System Restore tool to create a restore point. This might prove to be useful, especially if you run into problems.
How to find the Device Manager
One way is to go to the bottom-left corner of your screen, click the Start button and then the Control Panel shortcut.
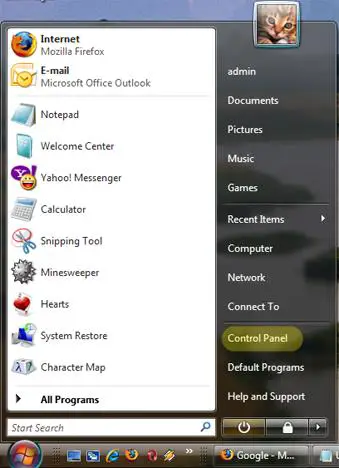
In the Control Panel window, click on Hardware and Sound.
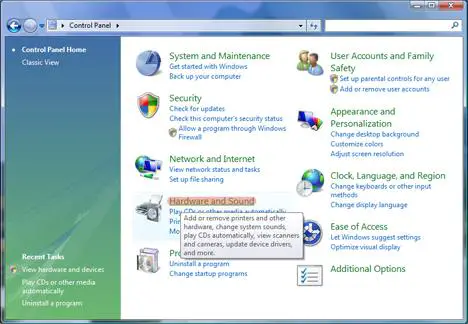
In the Hardware and Sound window scroll down until you see the Device Manager and click on it.
Another way is to type Device Manager or ‘mmc devmgmt.msc’ in the Start Menu Search box. The Device Manager will appear and all that you have to do is to click on it.
Before opening the Device Manager, an UAC prompt will pop-up, asking for your permission to continue.
How to uninstall a driver from Device Manager
All your computer’s components are sorted by categories so you can quickly find what you are looking for. Once you have found the component you want to uninstall, right-click on it and select Uninstall.
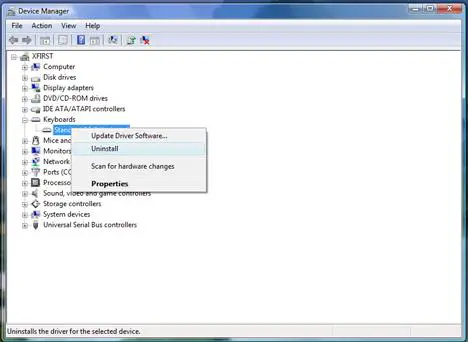
Once you click the Uninstall option, you will be asked for confirmation. If the driver of the component you have selected is the one you really want to uninstall, then click OK.
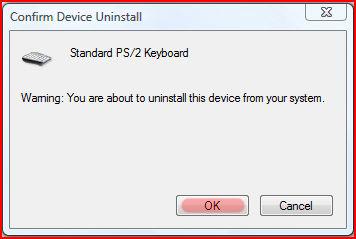
After selecting OK, the driver isn’t completely uninstalled from the computer. That is why Windows Vista will prompt you about restarting your computer. Save your files and afterwards click the Yes button to completely uninstall the driver from your computer.
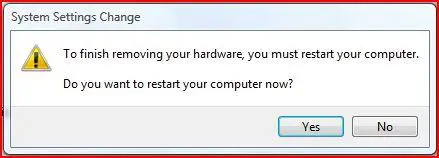
If you can’t find the component you are looking for in the Device Manager window, just go to the View menu and select Show Hidden devices.
Related articles:
Troubleshoot Driver Problems Using DPC Latency Checker
How To Manage Windows Vista Services
Disable the System Beep
How to enable AMD Cool’n’Quiet or Intel SpeedStep in Windows Vista
Recommended articles:
Remove Old Drivers After Upgrading to New Hardware


ViewSonic Q19wb 19″ flatscreen monitor
After booting or restarting my new Compaq System with a Q19wb 19″ flatscreen monitor, the new Windows Vista logo comes up in the upper left corner of the screen and the screen is shifted to the upper left quadrant instead of filling the monitor screen. This happened after I loaded the Viewsonic drivers for this monitor. The problem can be fixed by pressing the leftmost nutton on the front of the monitor. A screen saying ‘auto configuration’ comes up and the screen reverts to its normal placement. It is not desirable, however, to press a monitor button after every boot to normalize the monitor screen.
What do you suggest?
Hope this helps
1. Do you have a software from Viewsonic? I am guessing there may be an option there for this.
2. Disable the driver and see if you still have this problem. To do this, in the device manager, click on monitor. Right click the driver and select properties (or double click on the driver). A new window will appear, click on the driver and select disable. If there are no more problems after doing this you can either uninstall it, roll back (if you have the option available), or update.
3. You can uninstall the driver and download the driver from http://driverscollection.com/?H=Q19wb&By=ViewSonic or from another site using your favorite search engine with “viewsonic q19wb driver”.