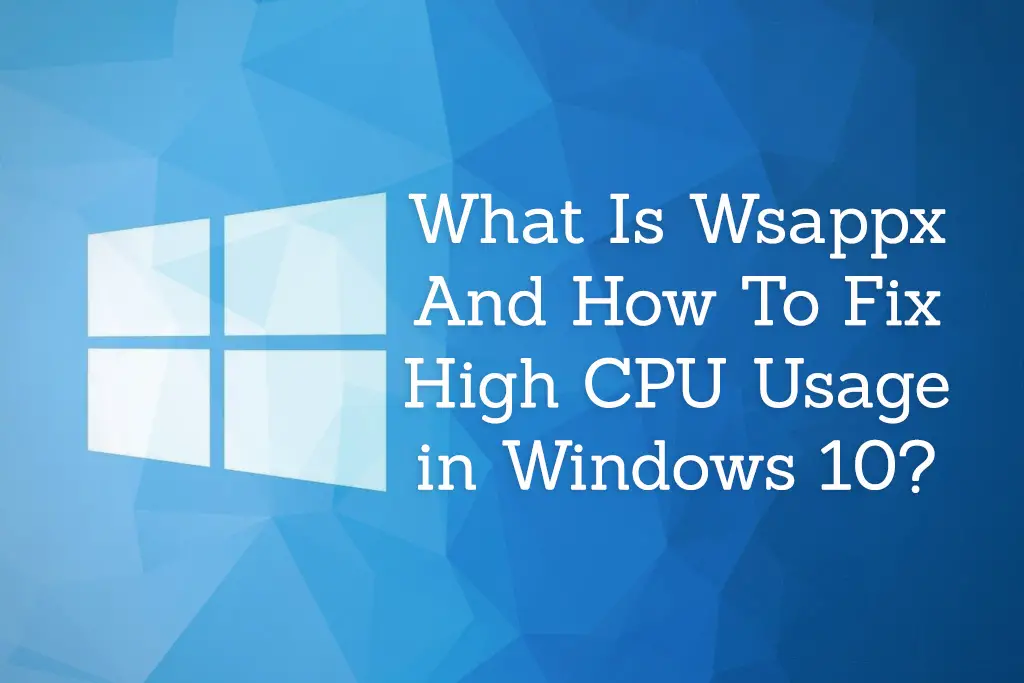This article helps provide a variety of solutions to fix this error code. Along with this, the information within the article tells you how to back the Windows system and protect it against data loss and damage. The error code commonly occurs as a result of Windows update and Windows Defender. This can cause the computer to slow down or even crash. Therefore, you do not need to feel frustrated if this does happen, as you can handle it will ease.
Overview:
This error is seen as fairly common and the same code can appear under different circumstances with different error messages. The 0X800705b4 error code is a hexadecimal data format and is a commonly used way for Microsoft Windows to display errors. Even though it seems like no big deal, computer users should not ignore such errors. This is because not effectively dealing with these errors can cause the computer to slow down, crash, or even cause loss of data. This article gives you step-by-step instructions on how to solve this very common error in Windows Update and Windows Defender.
Windows Update Error Code 0X800705b4:
What are the Symptoms of this Error?
Microsoft offers a service that offers updates for operating systems as well as Microsoft products such as Microsoft Office, Microsoft Live Essentials and the list continues. This service is called Microsoft Update. It is common for the operating system to download and install Windows Updates automatically. The operating system is configured in such a way to allow this to take place. However, this automatic update only takes place if the computer is connected to the internet. Microsoft is allowing for updates to be installed even if you are not connected to the internet. Included in the Windows Update are several kinds of updates, like security updates and critical updates that fix system vulnerabilities against viruses, malware, or security exploits. The purpose of these updates is to correct errors and improve functionality.
However, in some cases, Windows update cannot work normally and thus, fails to install the updates. Windows update error 0X800705b4 is not an uncommon problem for Windows users anymore. This error code is usually joined with an error message along the lines of: “There were some problems installing updates, but we will try again later. If you keep seeing this and want to search the web or contact support for information, this will help: (0X800705b4).”
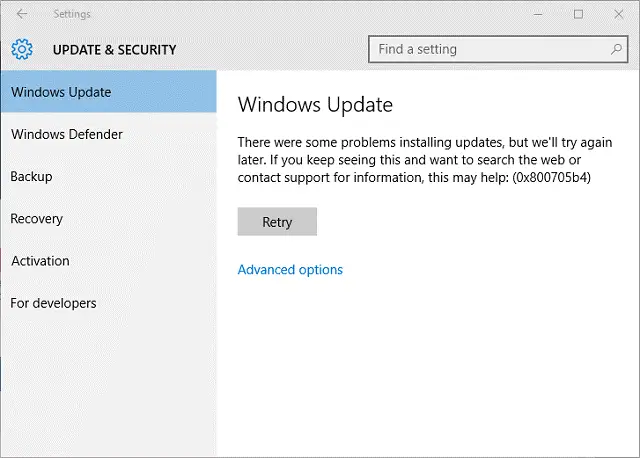
What Causes This Error Code?
- Malware or virus attack.
- The Microsoft update service is not configured to automatically update.
- The operating system failed to update itself.
- The Windows system files are damaged or the system is corrupted.
- There is a registry error.
What are the Solutions?
It is not advisable to continue using your computer when this error code has appeared. However, some users do continue to. This error may become a disaster for your computer. If an effective solution is not used, you are more likely to see larger amounts of computer problems if the issue is not settled. This can negatively affect the information security and performance of your computer. For this to be avoided, you should put an end to the error code as soon as possible. We have a list of solutions that you should try to help resolve the issue.
Option 1: Run a SFC Scan for Your System.
If you do not know where to start when resolving this error, running an SFC scan is your best option. It is able to fix many common system errors and it is a free tool. The tool enables users to find out if there are corrupted Windows system files and repair them. If this is the case and system files are damaged or lost, the computer’s performance will not be as good as it was before.
- Start the Command Prompt. Click Start and type in “cmd” into the search box. You will then see the icon. Right-click it and then choose Run as administrator.
If you are asked to enter a password or confirmation from UAC, enter the password and click Allow.
- You will see the command prompt where you will be able to type or copy the command “SFC/scannow” and press Enter.
This will cause the process of scanning all protected system files and fixing corrupt files to start. In saying this, do not close the Command Prompt before the process is finished. You will receive the following messages if the Windows Resource Protection didn’t find any integrity violations:
- Windows Resource Protection could not perform the requested operation.
- Windows Resource Protection found corrupt files but was unable to fix some of them.
- Windows Resource Protection found corrupt files and successfully repaired them.
Option 2: Perform a System Restore.
Performing a system restore is a great way to fix any problem or current system status. The system backup is normally completed when Windows was freed from errors. Important to take note of is that you should backup files you deem important in system partition before restoring the system. However, if your system has never been backed up, you should skip this method. How to do a system restore with Microsoft’s built-in feature is explained below:
- Click Start and type “system restore” into the search box. Right-click System Restore in the list of results and choose to Run as an administrator. This tool can also be found in the Control Panel
- Choose your time point to restore system. You have the option to select recommended restore or specific restore.
- Review your restore point and click Finish.
Option 3: Update System to the Latest Version.
Although, computers are configured to install updates automatically, sometimes it still fails due to some reasons, one of which is a bad network connection. To resolve this, the manual reinstallation of updates can solve 0X800705b4.
- Click Start and select Control Panel. Select System and Security and click Windows Update.
- Click Check for updates on the left part of the pane and update Windows to the latest version.
Option 3: For Windows 10 Users.
If you are a Windows 10 user and you are facing this system update error code, please follow the following instructions:
- Update the Windows Defender from the security center. To find the Windows Defender application, click Start-> Settings -> Update & Security -> Windows Defender.
- Go to the Windows Updates and click Advanced Options. Click the option to get the updates for Microsoft products.
Restart your computer and check for updates again.
- The update process will be done without any problems. Then you receive a message saying, “Your device is up to date”, click Advanced Options again and double-check update options for Microsoft programs.
- Check updates once more and then you should be able to get them downloaded and installed. After this, you should then update other programs.
Other Solutions:
If you still continue to see this error after conducting the above-mentioned options, your problem might be caused by other factors. There are other possible solutions for you that are the following:
- Disable Windows Defender, firewall, and any other third-party anti-virus software. Once this is done, the retry system update.
- Disconnect any non-essential devices, like printers, USB flash drives, and webcams unless there are updates for these devices, and then run the Windows Update again.
- Try Windows Update Troubleshooter. This is a free tool provided by Microsoft. You can download and run it to fix any problems involving the Windows Update. It has on-screen instructions that users can follow. It is able to identify and fix existing problems automatically after being launched.
Windows Defender Error Code 0X800705b4:
What is this Error?
Windows Defender is a very useful tool offered by the Windows system. It is designed to provide real-time protection for your computer. It is used to protect your system from external threats, such as spyware and malware and it is a good alternative to additional third-party software that is used to protect your system. However, no software is free of bugs or errors. There are many cases where Windows Defender fails to start or scan the system. This results in different error messages appearing. One of these error codes is 0X800705b4. It is an error that shows up frequently and usually is displayed with the error message: “Windows Defender could not turn on real-time protection. This operation returned because the timeout period expired. Click Help for more information about the problem. Error code 0X800705b4
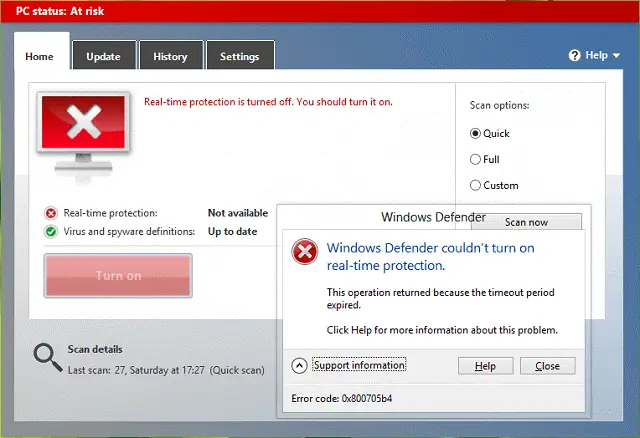
What are the Causes behind the Error?
- Windows is infected by a virus or some malicious software and the system becomes unable to use the tool to defend the threat.
- Your computer has installed some third-party party protection software that is not compatible with Windows Defender. There is a conflict between these two tools which leads to the error.
- There is a registry that is missing or corrupted, the system drivers are outdated, or Windows is not updated. There are cases that computer reports error 0X800705b4 because the settings for Windows are lost.
What are the Solutions?
The error stops Windows Defender from working properly and therefore, can aid in viruses penetrating into the system. Therein, it should be fixed to assure that the system has stayed secure. There are a variety of solutions to this error as the causes vary from each user. These are highlighted below with a step-to-step guide on how to resolve them:
Option 1: Disabling Third-Party Anti-Virus Software.
- Disable or uninstall the third-party software temporarily. You could go to the software’s official site to find a detailed manual to undergo the uninstallation.
- Keep the Firewall turned on. If you have both an anti-virus software and Firewall installed on your computer, you should make sure that Windows Firewall is enabled.
Click Start and types “Windows Firewall” in the search box. Click Windows Firewall from the search results.
Start Windows Defender. Click Start and search “Service” into the search box. Right-click Service from the search results to run it as administrator. In the Service window, search for “Windows Defender” and set it as Start.
- Restart your computer to put these settings into effect.
Option 2: Use a Registry Editor.
- Open Registry Editor. Press Windows key + R and enter “regedit” and press Enter. Give confirmation by clicking Yes, if you are prompt by UAC to do so.
- You then need to locate Windows Defender by following this path:
HKEY_LOCAL_MACHINE\SOFTWARE\Policies\Microsoft\Windows Defender
- You will then see a file named DisableAntiSpyware on the right part of the window. Double-click REG_DWORD and you will see the value data is 1 on the pop-up box. Replace 1 with 0 and click OK. Another option is to delete the key:
HKEY_LOCAL_MACHINE\SOFTWARE\Policies\Microsoft\Windows Defender
- Restart your computer to allow the settings to take effect. Windows Defender will be back to working condition.