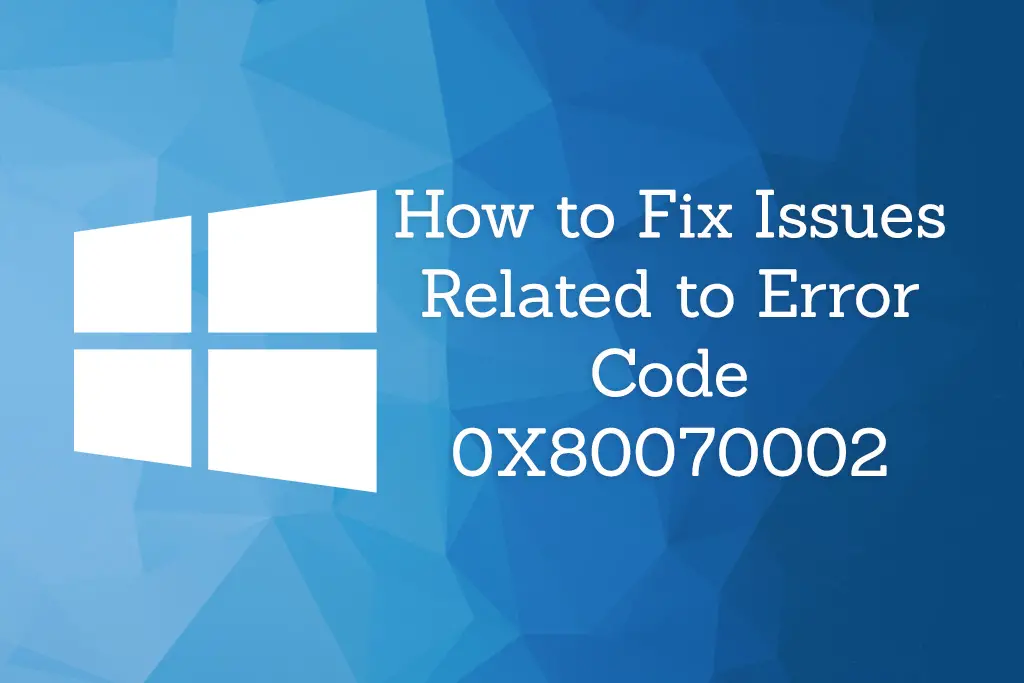A common error for any Windows user is that of not being able to find a new update for your Windows system. The error code message is usually presented as, “An error occurred while checking for new updates for your computer. Error(s) found: Code 80070002 Windows encountered an unknown problem. If you experience this error, you will notice that the update will start to download, but as soon as it gets to the screen where it should be installed, it will both fail almost immediately and uninstall itself, or else it will reboot your computer, and then fail and uninstall.
What Causes This Error Code To Occur?
This error code is usually caused by a time/ date issue, file corruption, or registry problem. However, these issues are relatively easy to fix. The error occurs when the system update fails, which causes the failure to bring about a data mismatch problem. In saying this, the deletion of these corrupted files helps eliminate the error. The following are possible causes for the error code:
- The Windows XP default security provider has been changed.
- The driver letter of system partition has been modified.
- The computer system does not transmit all the files during the updating of software.
- The system fails to update certain important files.
Solutions largely vary because the causes of the error are not exclusive. However, this article provides a couple of solutions that have been tested and prove to effectively solve the problem caused by the error code.
Solution 1: Check the Date and Time Settings.
This solution may seem a bit ridiculous but it has been seen to work. If the time or date is incorrect, it will leave a bad effect on the Windows Update service. Therefore, it is necessary to check the settings of the date and time first when you do receive the error code message. This is quite easy to do and if you have noticed that your time and date settings are incorrect, we will show you how to fix these in the following step listed below:
- Click Date and Time on the lower-right corner of the screen and click Change date and time settings. The Date and Time window will appear. You should then click the button that says Change Date and Time.
- This will give you the Date and Time Settings applet. This is where you should choose the correct time and date. After this is completed, you should click OK. This will allow the new time and date to be saved onto your computer.
After all of these steps have been followed, you should restart your computer and try to install system updates. However, if the update still fails after changing the date and time settings, you should more to the next step that is listed below.
Solution 2: Remove Windows Update Files.
A reason for the error code 0X80070002 occurring can be due to there being some corrupted files on your system. In saying this, you should delete these files to resolve the problem. Follow these steps listed below to manually solve the problem and make it possible to update your system:
Part 1:
- Clickthe Start button and select the Control Panel. Type in “Administrative Tools” in the search box and press the Enter key.
- A pop-up window will appear. You need to double-click where it says “Service”. Type in your password and give conformation if you are prompted to do so.
- Click the tab that says “Name”. This will sort all the items into alphabetical order. This will make finding Windows Update service easier. Once you have located it, right-click it and select Stop.
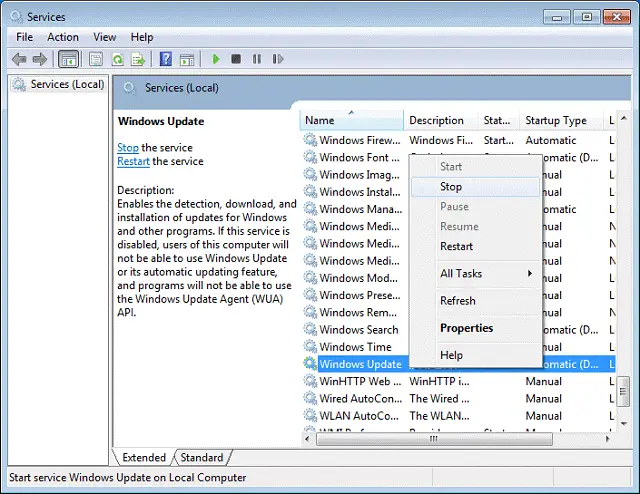
Part 2:
- Open My Computer and double-click drive C. This is where the operating system is installed.
- Open the Windows folder and double-click on the SoftwareDistribution folder which will open it.
- Once the SoftwareDistribution windows appear, open the DataStore folder and delete all of the files and folders in this folder. Once this is completed, go back to the SoftwareDistribution folder and double-click the Download folder. This will delete everything in it.
An alternative option to part two is instead, renaming the SoftwareDistribution folder as old if you do not wish to delete these files. You should also click “Yes” if you are prompted by the User Account Control (UAC) warning.
Part 3:
- Repeat the following steps in part 1 of this guide to locate the Window Update service. Instead of selecting to stop, you should select Start. This will cause the update to take place. During this update, make sure not to switch off your computer or let its battery die during this process. This can impact your computer system in a very negative way.
Solution 3: Use the Windows Troubleshooter.
Another option to solve this problem is to use the Microsoft Fix It tool. It can be downloaded online. This tool will be able to automatically diagnose and fix any common problems that can be causing error code 0X80070002 to occur.
- Select the Start button and go to your Settings.
- Select Update & Settings from the Settings windows.
- In the Update & Settings window, select Troubleshoot.
- Select Windows Update and choose to Run the troubleshooter.
- Allow the troubleshooter to process all the information on your system and see if the error is solved. If so, you can go ahead and update your system. However, if this step has failed you, you can try the next solution listed below:
Solution 4: Make the Primary Partition as Active.
A less common cause for the error code is that the operating system is installed on a partition that is not activated. If this is the reason for the error code appearing on your PC, then you have two options you can choose to resolve this error. The first one is to repartition the hard drive and reinstall Windows. This method is not recommended. This is because repartitioning the hard drive removes everything on it. The second option is to activate the system partition.
This method is used with DiskGenius. You could also use a different tool called Disk Management. However, we recommend this option as the tool is a powerful partition manager that is packed with diverse features ad makes it easy to manage the partition as well as recover lost data.
- You will need to install and run DiskGenius. You will be able to see the disk and partitions information that is clearly displayed on the main interface.
- Right-click the partition that installs Windows and choose to select Mark Partition as active.
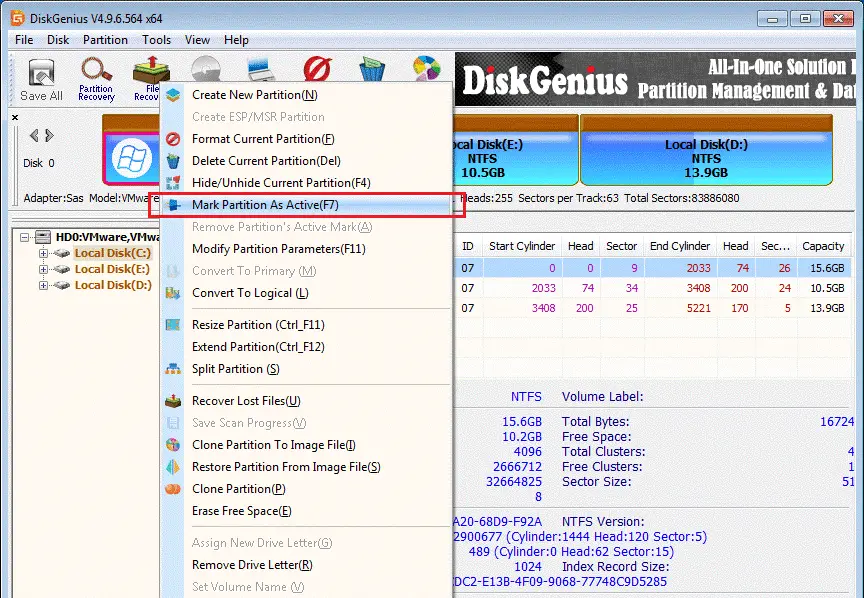
- Finally, click the OK button when the pop-up message appears.
This will allow your Windows update to take place as the partition has been activated. You will no longer have an issue with the 0X80070002 error code occurring on your PC system.