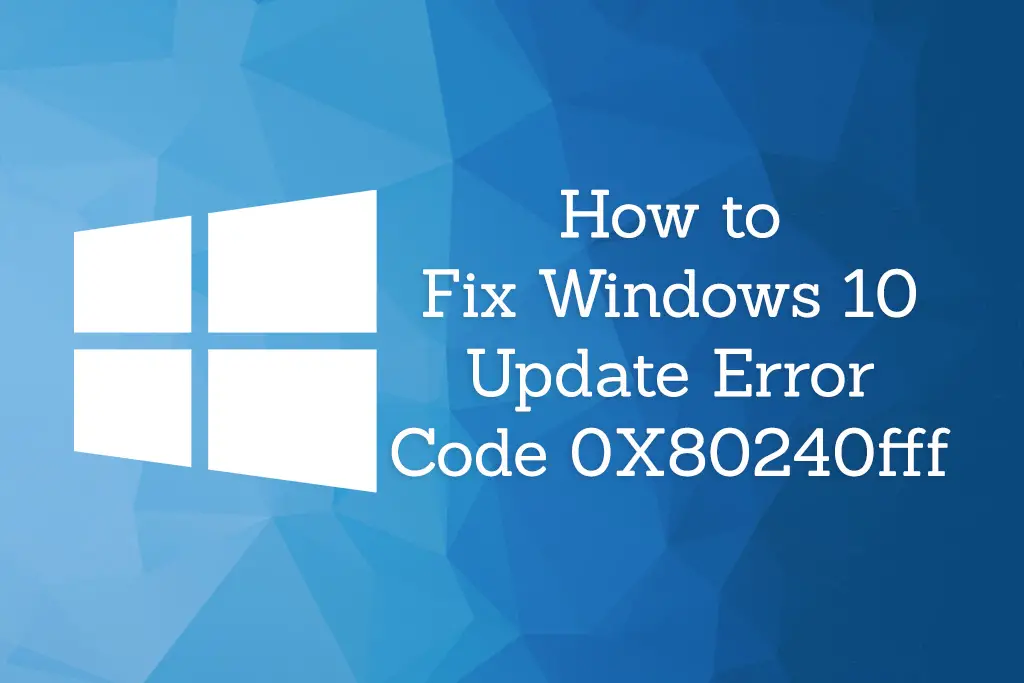Installing the latest version of Windows can go wrong at some times. A common error to be seen when trying to update is error code 0X80240fff. This error code does not affect everyone however, many people have reported experiencing this error. Therefore, this article is for people like you who are struggling with this error and have little to no clue as to solving it. Read the information below for more guidance.
What is Error Code 0X80240fff?
This error is usually due to an operation fail. This can be caused by reasons not covered by another error. One reason for this error occurring is from when an update synchronization fails. It can either occur when you are using Windows Server Update Services on its own or when it is integrated with the System Centre Configuration Manager. This error code is rare and is usually caused because either the current update is resulting in an issue or you are stuck on an older version of Windows. We have compiled a list of possible solutions to this error code problem. We suggest going through each solution method one-by-one. The following solutions outlined are either to mitigate the issue temporarily as well as, giving a solution that will fix the problem altogether.
Method 1: Defer Updates.
This option is available for Windows 10 Pro users.
- Open Windows Control Panel.
- Click on System and Security. Click on Windows Update.
- The Windows Update page will appear. In the left panel, there will be an icon that says “Change Settings”, click on it.
- Select Advanced Options at the bottom of the page.
- Click on Defer Upgrades.
This will postpone updates but it will essentially solve the problem as it changes the Windows Update Server.
Method 2: Use a Media Creation Tool.
Download the latest Windows 10 updates on your system by using the Media Creation Tool. You may choose to upgrade your PC immediately, which Windows should be able to do it for you automatically. This solution can also be used by Windows 10 Home users. This would be a great solution for Windows 10 Home users as there is no way of Home users being able to defer updates.
- Download the Windows 10 Creation Tool from Microsoft’s official site.
- Run the Media Creation Tool. To do this, you will need an administrator.
- Click Accept to the applicable notices and license terms of the Media Creation Tool.
- The app will then begin getting a few things ready. This process can take some time. Please be patient. When it is done, click on Continue.
- On the “What do you want to do” page, select Upgrade this PC now, and then click Next.
- Media Creation Tool will begin downloading some files for updates and check your PC. Again, this process may take some time as well.
- Read the license terms and then click Accept.
- Media Creation Tool will begin searching for updates as well as your PC and make sure you are ready to install.
- After this, a page showing you everything you have selected will appear. Choose what you would like to keep by selecting Change what to keep. You can select to either Keep personal files and apps, Keep personal files only, or Keep nothing.
- After this selection, select Next.
- When you are ready, close any running applications and select Install. Your PC will restart a few times during the installation. Please do not switch your computer off and make sure the battery does not run out during the installation.
Along with this, Microsoft’s Support engineers have also offered additional solutions that you can try as well. These are listed below.
Method 3: Run the Windows Update Troubleshooter.
Included in Windows 10 is a series of built-in troubleshooters that can help you fix general technical issues such as update problems.
- Go to Settings.
- Select Update & Security
- Select Troubleshooter.
- Click on Run the troubleshooter.
Method 4: Restart the Background Intelligent Transfer Services.
- Press the Windows key and the “R” key at the same time. Type the following into the text box: services.msc
- Find the Background Intelligent Transfer Service (BITS) on the list.
- Right-click on Background Intelligent Transfer Services (BITS) and then locate Properties on the list provided and click on it.
- On the tab labeled General, next to Startup type, make sure that “Automatic (Delayed Start) has been selected. If it isn’t, click on it, and then click Apply.
- Check to see if the service has started. This can be seen by Service status. If the service has not started, click Start.
Method 5: Reset Windows Update Components.
- Go to Start.
- Type the following into the Start search box: cmd
- From here, select Command Prompt and use it to run it as an administrator.
- Select Yes when asked to give permissions.
- Stop the BITS, Cryptographic, MSI Installer, and Windows Update Services by typing the following commands and press Enter after each command:
- net stop wuauserv
- net stop cryptSvc
- net stop bits
- net stop msiserver
- Rename the SoftwareDistribution and Catroot2 folder by typing the following commands below in the Command Prompt and pressing the Enter key after each command.
- Ren C:WindowssoftwareDistribution SoftwareDistribution.old
- Ren C:WindowsSystem32catroot2 Catroot2.old
- Restart the BITS, Cryptographic, MSI Installer, and Windows Update Services. Type the following commands in the Command Prompt and press the Enter key after each command.
- net stop wuauserv
- net stop cryptSvc
- net stop bits
- net stop msiserver
- Close Command Prompt.
- Check to see if the error persists by running Windows Updates again.
Method 6: Turn Off Anti-Virus, Anti-Malware, or Firewall Protection.
Sometimes your security software such as Firewall, Anti-Virus, or Anti-Malware tools can block Windows Updates. The quickest and easiest solution to this problem is to temporarily disable these programs. After this, you should install the latest Windows update to check if the solution has been resolved. Remember that you should not leave these programs disabled. Instead, turn these programs back on to ensure that your system is protected against cyber-attacks.
Method 7: Disable Your VPN Software.
Some users have reported that when they switch off their VPN software, it helped them fix the error code 0X80240fff. Therefore, if you do use a VPN software of some kind, we recommend switching it off. Then check to see if you have available updates. If you do have updates available and can update, do so and then. After which, you will be able to switch your VPN software back on.
Method 8: Download the latest Servicing Stack Update.
Regularly, Microsoft puts out Servicing Stack Updates to improve on Windows Updates. In saying this, make sure that you are running the latest Servicing Stack Update available for your Windows 10 version. After doing this, check to see if you now have available updates and that the problem is solved. You can also download the update of the Servicing Stack Update on the Microsoft Update Catalog Website. The link is provided below: