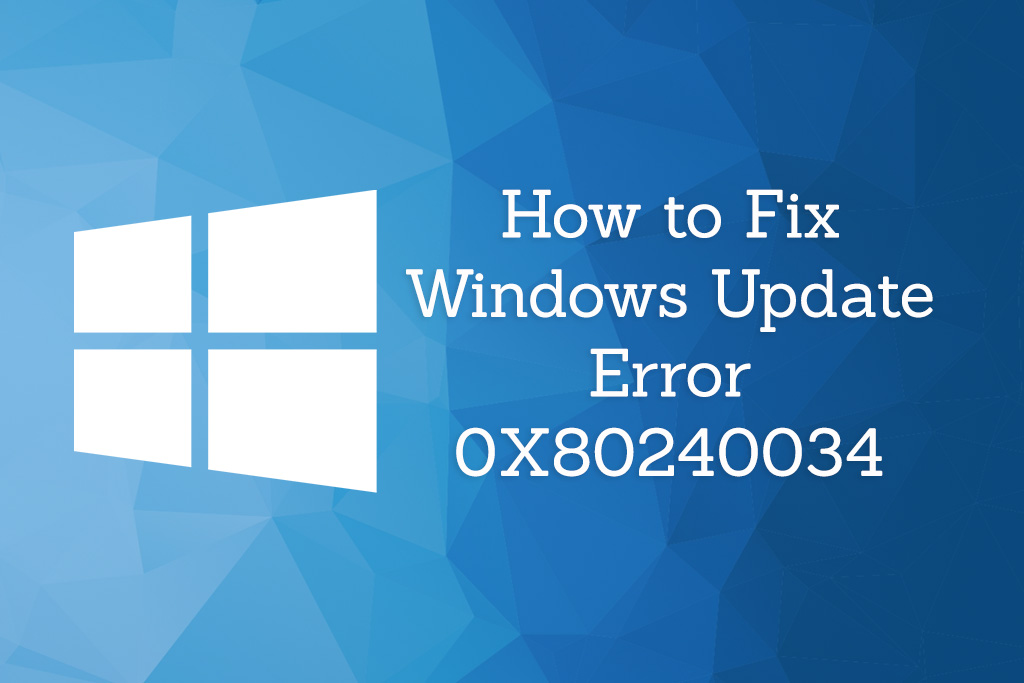Why Does This Error Occur?
If you receive an error code like this one when trying to update your Windows, it could be the result of updating services failing at some point. Another reason for this error could be from possible timeout, duplicate update, or because installation is not allowed. In this article, we will outline different ways of fixing this error. It is recommended that you try each one of these solutions until you find the one that fixes the problem and allows you to go forward in updating your system.
Method 1: Use the Windows Update Troubleshooter.
Windows 10 offers a built-in tool that is Windows Update Troubleshooter which allows the system to fix any error related to the Windows Update. This error is especially prone to Windows 10 users.
- Go to Start. Type ‘Settings’ and then press the Enter key.
- When the Settings page appears, scroll down to Update & Security and select it.
- In the Update & Security, scroll down to Troubleshoot.
- In Troubleshoot, find the Windows Update.
- From Windows Update, click Run the troubleshooter.
- Once this process is complete, restart your computer.
Method 2: Run SFC.
The Windows 10 Error 0X80240034 is likely to occur if your system files are damaged. That is why you can use the System File Checker (SFC) tool to resolve this issue.
- Press the Windows key + the “Q” key. After this, type the following: cmd
- Right-click on Command Prompt from the search results and choose Run as an administrator.
- A new cmd window will appear. Type the following into the window and then press the Enter key: sfc /scannow
- Wait until the scan and repair process is completed.
Method 3: Run DISM.
Deployment Image Servicing and Management tool can be used to fix the corrupted system files that the SFC tool cannot resolve. This is how to run the DISM in Windows 10:
- Press the Windows key + the “X” key. Then select Command Prompt and Run as an administrator.
- Copy and paste the following command on the command line:
dism.exe /Online /Cleanup-image /Restorehealth
- Try using your installation USB or DVD, in case the DISM cannot obtain files online. Insert the media and type in the following command:
dism.exe /Online /Cleanup-Image /RestoreHealth /Source:C:/Repair/Source/Windows /LimitAccess
Be aware to replace C:/Repair/Source/Windows with the path of your DVD or USB.
Method 4: Download the Update Manually.
A good way to resolve the error code 0X80240034 is by manually downloading and installing the update related to the error. However, you will need to gain the update code of the awkward update before you proceed. In essence, all Windows update codes start with KB, followed by a variety of numbers. You will be able to proceed to download and install the update manually after you have identified the update code.
1. Go to the Microsoft Update catalog website. The website is linked below:
2. Type the update code in the search box and then press the Enter key.
3. Locate the update that uses the same architecture as your system from the list of the matching updates.
4. Click the Download button that is next to the update. This will download the update.
5. Run the set-up file and follow the instructions after you have downloaded the update.
6. Restart your PC after the download has been completed.
Method 5: Reset Windows Updates Components.
An effective fix to the Windows 10 error code 0X80240034 problem is resetting Windows Updates components. However, this is an advanced workaround option. Do not worry though, we will show you exactly how to do it. The steps will be provided below:
1. Press the Windows key as well as the “X” key and select Command Prompt. Choose to Run as an administrator.
2. Once the Command Prompt window opens, type in the following commands. Make sure that you press the Enter key after each command is placed. These are the respective following commands:
- net stop wuauserv
- net stop cryptSvc
- net stop bits
- net stop msiserver
- rmdir %windir%SoftwareDistribution /S /Q
- net start wuauserv
- net start cryptSvc
- net start bits
- net start msiserver
- Finally, check to see if the problem is resolved by trying to conduct the update that gave you a problem in the first place.
Method 6: Run a Full System Scan.
In some cases, the error code 0X80240034 can be caused by a virus or malware infection. We recommend that you run a full system scan with your anti-virus software to fix this problem. However, if you do not have anti-virus software, we suggest using Bitdefender. This anti-virus software is reliable, fast, and is guaranteed not to interfere with the running of your system in any way.
The Windows Update error code 0X80240034 can be frustrating to users as well as problematic. In saying this, we hope that the suggestions we have outlined and the methods we have put forward have helped you resolve this issue and allows you to use your system effectively.