 The Sync Center is a very useful tool which can be used to synchronize files between your PC and network locations or mobile devices such as portable music players, USB memory sticks or cellphones. In this article I will show you where to find this tool, how to setup and modify a sync partnership between your PC and a mobile device, how to view or delete already defined partnerships and how to view sync results and conflicts.
The Sync Center is a very useful tool which can be used to synchronize files between your PC and network locations or mobile devices such as portable music players, USB memory sticks or cellphones. In this article I will show you where to find this tool, how to setup and modify a sync partnership between your PC and a mobile device, how to view or delete already defined partnerships and how to view sync results and conflicts.
NOTE: Sync Center is available on all versions of Windows Vista. However, you can use it to synchronize offline files only on Business, Ultimate and Enterprise versions of Windows Vista.
Where To Find the Sync Center
The Sync Center can be started by going to Start Menu -> All Programs -> Accessories or to Control Panel -> Network and Internet.
In Windows 10 sync settings can be found by first clicking the search icon in the bottom-left corner of your screen and then typing: “Manage Work Folders”.
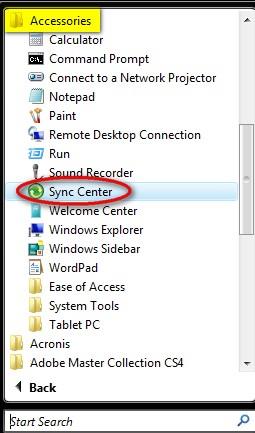
The Sync Center looks like in the screenshot below. On the left side of the window you will have a list of possible tasks from which to choose.
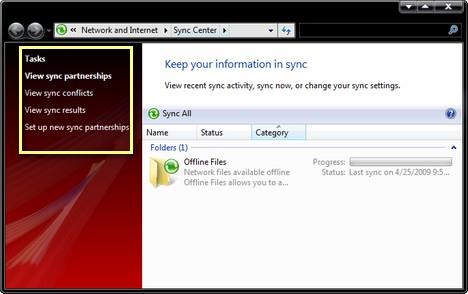
Each of these tasks are detailed below.
How To Setup a New Sync Partnership
First, make sure you plug in the device you want to set up and synchronize with your Windows Vista PC. Next, from the Tasks list, click on ‘Set up new sync partnerships’. On the right side, Sync Center will load a list with all compatible devices. Select the device you want to set up and click on the ‘Set up’ button.
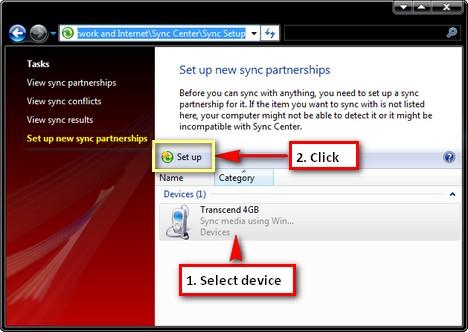
NOTE: If the device you want to sync is not on the list of available sync partnerships, it means it doesn’t work with Sync Center. In such scenarios, check with the manufacturer if the device supports Sync Center and try installing any software that came with it. It might include additional drivers which allow Windows Vista to recognize your device properly.
Windows Media Player will start and will open a Device Setup wizard like the one below.
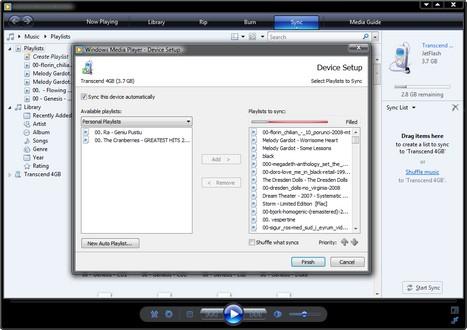
By default, Windows Media Player will try to add to the sync partnership all the playlists which it has defined. To add a new playlist (which can contain music, pictures or video files) select one from the predefined list on the left side and then click on Add.
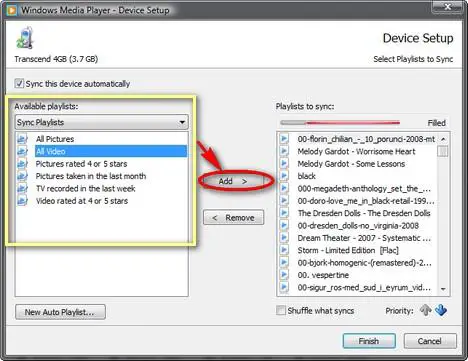
If none of the predefined playlists from the left side list suits you, you can define a new one by clicking on the ‘New Auto Playlist’ button. In the ‘New Auto Playlist’ window you will be able to customize it any way you want to, by using filters. Select the criteria of selection, type the name of the playlist and click on OK. Once the new playlist is generated, don’t forget to select it and click on the Add button.
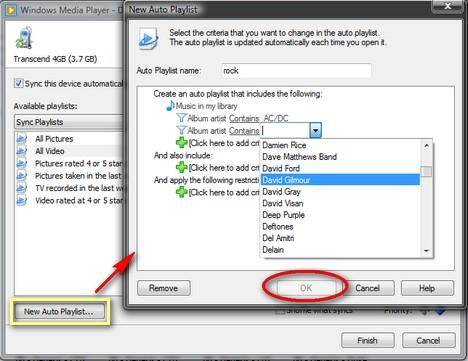
To remove any of the playlists that Windows Media Player wants to synchronize with your mobile device, go to the list on the right side, select them and click on Remove.
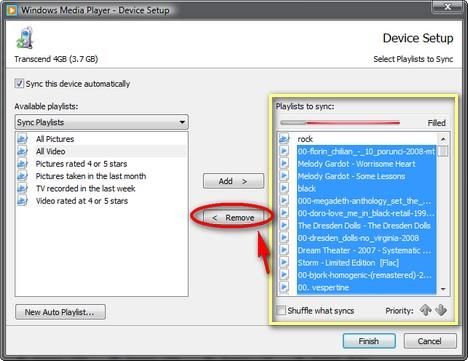
Once you have defined the playlists you want to have synchronized, click on the Finish button.
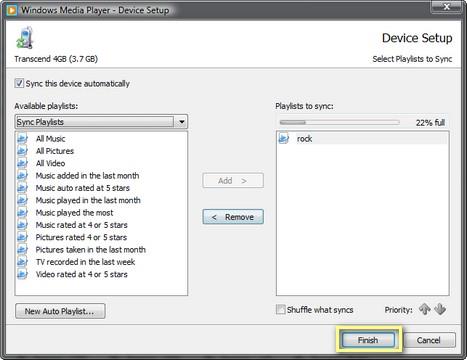
Depending on how many files you want to sync, the process will take from a few seconds up to a few minutes. During this process, you will see a window similar to the one below.
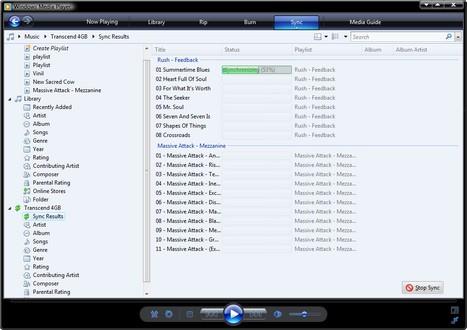
If you want to stop the synchronization process at any time, click on the Stop Sync button on the lower side of the window.
How To View Or Delete Already Defined Sync Partnerships
If you want to view the partnerships which are already defined using the devices plugged in to your computer, click on the ‘View sync partnerships’ task. Sync Center will load a list with all existing partnerships. When selecting any of them, you can click on the Sync button to synchronize them manually or you can click on Browse to get more info about the files which are synchronized.
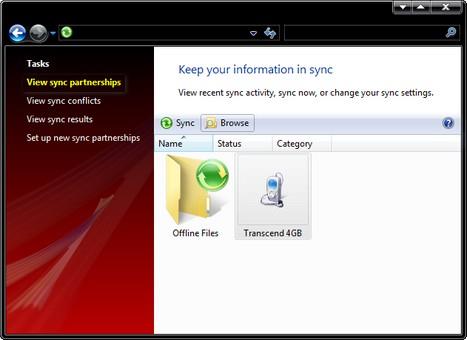
From here you can also delete an existing partnership. To do so, select the partnership you want to delete, right click on it and select Delete.
NOTE: Some sync partnerships may not offer the deletion option. In such a scenario, try deleting it from Windows Media Player, if you set it up there, as described above. If you used another program to set up the partnership, try using it to delete it.
How To View Sync Results
If want to check the results of a sync process which just took place, when you open Sync Center, from the Tasks list, select ‘View sync results’. In case of a successful run, the results will look like in the screenshot below.
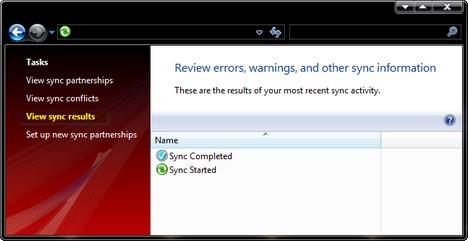
If the synchronization process failed, you will see an appropriate entry.
How To View Sync Conflicts
A sync conflict is not a problem generated by the devices you are synchronizing. A conflict means that there are differences between a file stored in one location versus the same file in another location. In such scenarios, Sync Center cannot reconcile the differences and doesn’t know what to do. Therefore the sync process won’t be completed.
If you want to view if there are any conflicts, click on the ‘View sync conflicts’ task. There you will see a list of all conflicts.
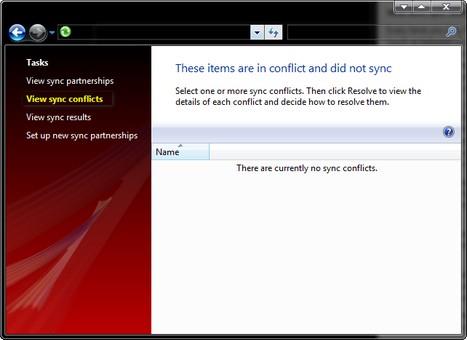
If there are any conflicts, Sync Center will ask for guidance on how to reconcile them and then follow your instructions.
How To Edit/Modify an Already Defined Sync Partnership
Unfortunately the Sync Center application window does not have any options to edit or modify an already existing sync partnership. This needs to be done separately from Windows Media Player. To do this, start Windows Media Player, go to Library and from the left side, select the device for which you want to edit the sync partnership. Right click on it and select ‘Set Up Sync’.
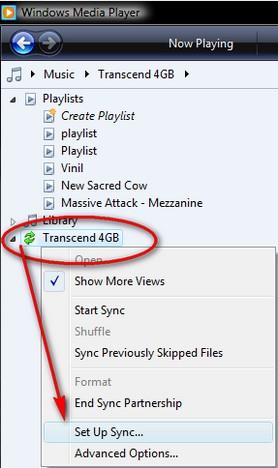
Next, you will see a set up window like the one from the ‘How To Setup a New Sync Partnership’ section. Follow the instruction from that section to add and remove playlists from the sync partnership.
Related articles:
Offline Files – How To Work With Network Files When Offline
How To Disable Sync Center From Running At Startup
How to share files and folders
How to enable network discovery and file sharing
Shared partitions are not accessible from other computers?
Windows Media Player 11

Not Able to Manage files on smartphone
This is the error message I am getting when I am trying to open “File Management” in Sync Center.
“Unhandled exception has occurred in your application. If you click Continue, the application will ignore this error and attempt to continue. If you click Quit, the application will close immediately.
Driver failed to load in the time allotted.”
When I clicked on “continue”, the Sync Center closed.
Thanks for your assistance.
Dan
File Manager
Dear Dan,
Thank You that should correct the ” unhandled exceptions ” ,that I am getting . I am very grateful for your assistance .
Sincerely, John
One user
what if I want to use the sync center with only one user? The problem is that it runs no matter who logs on and want to set up a pertnership.
Sync Partnerships
I have a new laptop and have not been able to use sync centre. In “Set up a new Sync partnership” it says “There are no new Sync Partnerships that can be set up on this computer” how do I establish a new sync partnership with my windows mobile os mobile ?
bluetooth
All i want to do is get my pictures from scp-6600 cellphone to my vista laptop. HOW ??????? Your talking to a blonde here.